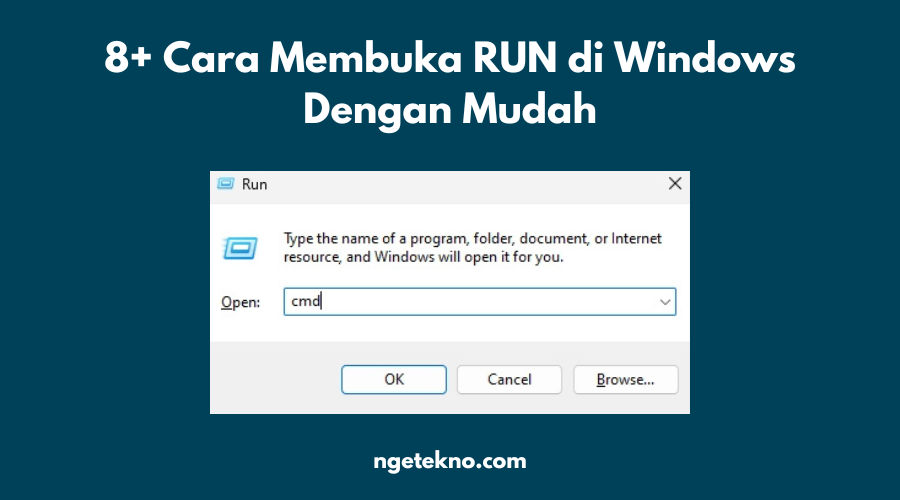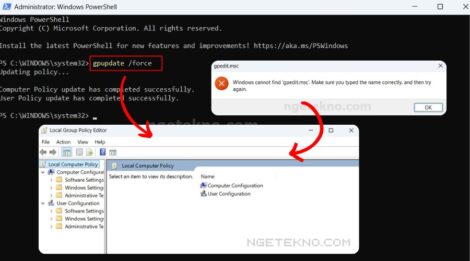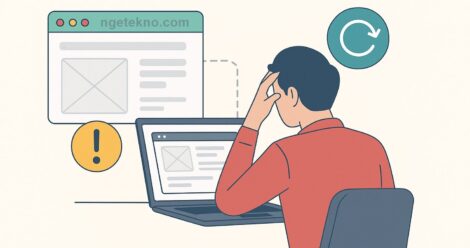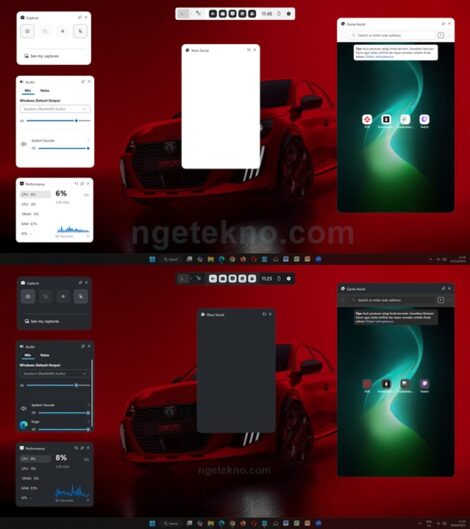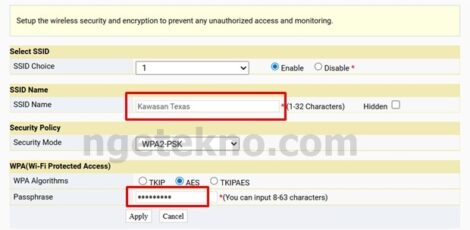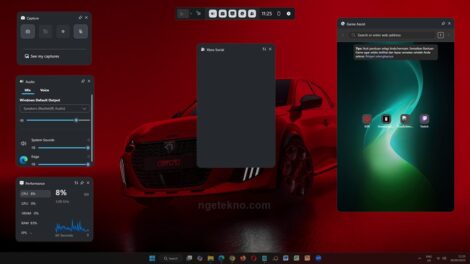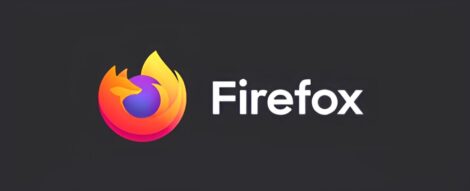Run adalah sebuah fitur windows untuk mengeksekusi perintah atau membuka program, file, atau folder dengan cepat langsung ke program atau file yang dituju. Ibarat sebuah fitur yang dapat membuka berbagai fungsi sistem operasi hanya dengan satu aplikasi yaitu Run.
Fungsi Run menggunakan dialog box dengan mengetikkan perintah tertentu. Jika kamu paham banyak tentang “perintah” RUN, kamu bisa dengan mudah mengakses program dengan cepat.
Dengan Run, kamu bisa lebih menghemat waktu dengan menghindari pencarian pencarian melalui menu menu yang menggunakan banyak subfolder, folder maupun file .exe program yang ribet, seperti contoh program device manager, sistem service, dll.
Terdapat beberapa cara untuk menggunakan atau membuka fitur RUN, dalam artikel berikut akan dijelaskan beberapa cara membuka run di windows, baik itu windows 7, 8, 10 dan 11.
Baca Juga: Cara Copy File Menggunakan CMD
Cara Membuka RUN di Windows Dengan Mudah
Terdapat beberapa cara yang dapat dilakukan untuk membuka fungsi Run di windows, saya akan memberikan 8 cara membuka run di windows.
1. Menggunakan Kombinasi Tombol Logo Windows + R
Cara pertama untuk membuka kotak dialog run, dengan menggunakan kombinasi tombol windows + R secara bersamaan. Cara ini cukup cepat daripada cara-cara lainnya.
Setelah itu akan muncul kotak dialog run. Ketikkan perintah yang di inginkan, lalu klik Ok.
2. Menggunakan Menu Quick Access
Cara kedua yaitu melalui Quick Access Menu, caranya klik kanan pada icon Start kemudian pilih menu Run. Atau bisa menggunakan tombol Windows + X
3. Menggunakan Search Box
Search Box adalah tempat untuk mencari berbagai file, folder dan program. Untuk mencari Run, kamu tinggal mengetikkan dengan kata kunci Run
4. Menggunakan Start Menu
Start Menu berisi semua program yang terinstall di windows, kamu juga bisa mencari Run melalui start menu.
Di Windows 11
Klik Start > All apps > Windows Tools
Pilih Run
Di Windows 10
Klik Start > Windows System > Run

image source: minitool.com
5. Menggunakan Windows Explorer
Buka windows explorer, lalu ketikkan atau paste perintah berikut explorer.exe Shell:::{2559a1f3-21d7-11d4-bdaf-00c04f60b9f0} di atas bar lalu enter, run akan terbuka dengan sendirinya.
Cara lainnya adalah adalah melalui folder. Untuk menggunakan cara ini, kamu harus menampilkan terlebih dahulu opsi file tersembunyi yaitu Show hidden files. Untuk caranya disini
Jika sudah selesai, buka Windows Explorer, lalu buka C: kemudian buka folder User > Default > AppData > Roaming > Microsoft > Windows > Start Menu > Programs > Windows System
Disitu akan ada file shortcut Run, klik 2x untuk menjalankan.
6. Menggunakan Command Prompt (CMD)
Cara ke enam dan selanjutnya sebenarnya cukup ribet dilakukan, terlebih bagi pemula. Tapi tidak apa-apa sebagai pembelajaran atau pengetahuan saja.
Buka command prompt (cmd), ketikkan perintah explorer.exe Shell:::{2559a1f3-21d7-11d4-bdaf-00c04f60b9f0} lalu Enter. Akan muncul kotak dialog Run.
7. Menggunakan Windows PowerShell
Sama seperti command prompt, caranya sedikit ribet. Tidak ada salahnya untuk mencoba.
Caranya buka windows powershell, kemudian ketikkan perintah (New-Object -ComObject “Shell.Application”).FileRun() lalu Enter.
8. Membuat File Shortcut Run Sendiri
Selain cara-cara diatas, kamu juga bisa membuat file shortcut Run sendiri. Cara ini untuk kamu yang tidak mau ribet seperti diatas, tinggal klik 2x file shortcut buatan sendiri, maka Run akan berjalan.
Caranya buat shortcut di dekstop, klik kanan dekstop > New > Shortcut
Copy paste kode berikut explorer.exe Shell:::{2559a1f3-21d7-11d4-bdaf-00c04f60b9f0} klik Next
Beri nama shortcut sesuai keinginan
Shortcut Run behasil dibuat dan akan muncul di dekstop, klik 2x pada shortcut tersebut. Kamu juga memindahkannya dari dekstop ke taskbar bawah dengan cara menyeretnya ke taskbar.
Akhir Kata
Itulah cara membuka Run di windows dengan 8 langkah. Dengan begitu kamu bisa membuka Run dengan berbagai macam cara dari termudah dan yang paling sulit.
Selain itu, cara-cara diatas berguna ketika salah satu opsi diatas tidak berfungsi seperti keyboard rusak, dll, kamu tinggal mencoba cara lainnya.
Demikian tutorial kali ini semoga bermanfaat.